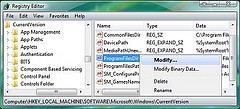Windows installs programs in C:\Program Files directory by default
Windows installs programs in C:\Program Files directory by default
- You might want to change it if your C drive is running out of free space.
- Some programs may not give you the option of chossing your directory upon installation
- This should work with Windows XP, 2000, Vista and Windows 7 (I haven't checked Windows 8 yet).
Guide
- Check your free space on your planned default directory (You may also want to consider the speed of the drive)
- I use a solid state drive for my OS, my main programs (Antivirus, MS Office, Adobe, and whatever game I am playing at the time)
- You need to do a small registry change
- Type “regedit” in start menu search box (or the Run box for XP) and press the "Enter" key
- Navigate to the following registry key in the Registry Editor HKEY_LOCAL_MACHINE\SOFTWARE\Microsoft\Windows\CurrentVersion
- Locate the value named “ProgramFilesDir”
- Change the default value “C:\Program Files” to your new directory path (address)
- Close the registry editor
- Reboot your system to apply the change